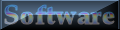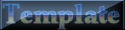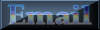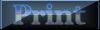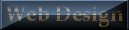|
~~~~~Enlarge Linked Pictures to Full Size to Read~~~~~
|
|
~Read this whole page first then go to "Secondary Links"~
~Make sure you follow these Good Practice Tips~
|
|
|
|
|
|
|
|
|
|
|
|
|
|
|
~These Feature Galleries lead to other Sub-galleries~
The Gang The Institute Written Articles Froggy & Cats Eye Puzzlez Web Design and Development
Ruby’s Creative Arts Ruby’s Garden Ceramics Decorator~Designs~Vessels Studio Kayaks & Trimaran
Norm’s Custom Shop Digital Photo Gallery Garage-Studio Bicycles Lotus Motorcycles Zdravko Z28
Email is to webmaster nsoar@tbaytel.net
|


|